教程:使用iShowU HD Pro屏幕截图与Adobe Premiere Pro CC
来自ShinyWhiteBox的一款基于mac的屏幕监控应用iShowU.com, 是快速的, 易于使用的, and inexpensive; here's a look at how to use it to produce pro screencams that you can import into Adobe Premiere Pro CC to integrate into your video projects.
iShowU HD Pro是由ShinyWhiteBox创建的高品质屏幕捕获程序.com. 它速度快,界面易于使用,相对便宜(59美元).它与Mac OS X 10兼容.7. 在本教程中, 我将演示如何使用iShowU HD Pro创建屏幕截图, 然后将其导入Adobe Premiere Pro CC以与现有的视频片段混合. 我将演示的工作流程在我们工作室过去的项目中运行良好,包括 screencam-based教程 在我上一篇百家乐软件app最新版下载文章的开头.
我使用运行OS X Mavericks和iShowU HD Pro v的MacBook Pro制作了本教程的示例项目. 2.36.
一些初步建议
在开始录制iShowU屏幕截图(或任何其他屏幕截图)之前,请记住以下四个一般提示, 就此而言):
- 关闭不必要的应用程序
- 使用缓慢的鼠标移动
- 知道最终视频的尺寸
- 练习和准备.
在iShowU Pro HD中设置屏幕截图参数
图1(下面) 显示iShowU Pro HD UI,您将在启动应用程序时看到.

图1. 启动程序后显示的iShowU Pro HD UI. 单击图像以查看其全尺寸.
从左到右,让我们看看我们的选择. 我们将从Capture区域开始(图1中的左上角). 在这里,您可以通过“选择”下拉菜单选择要录制的屏幕区域. 若要自定义,请选择“设置大小”以调出中所示的屏幕 下面的图2,您可以在其中拖动边界框的边缘以绘制要捕获的屏幕区域.

图2. 自定义您想要捕获的屏幕区域. 单击图像以查看其全尺寸.
或者,您可以在“选择”下拉菜单中选择可用的预设选项(下面的图3)选择要捕获的屏幕部分. 对于这个例子, 我们知道我们的时间轴是1920x1080, 所以我们将选择与视频大小相同(1920 x 1080)作为我们的屏幕捕获记录大小.

图3. 从“选择”下拉菜单中选择捕获区域大小.
输出视频下拉为您提供了许多选项,用于设置输出视频的参数. 我们从第一个开始,Change size ()下面的图4). 对于这个项目, 我们希望1920x1080匹配Premiere Pro项目,我们将导入这个屏幕截图, 所以我选择与捕获大小相同.

图4. 选择与捕获大小匹配的输出大小.
接下来我们来看一下Change格式. 对于这个项目,对于更改格式,我们选择Apple ProRes422 (下面的图5). 如果您要捕获静止图像而不是视频,JPEG是一个不错的选择. 你可以继续用H.如果你想缩小你的文件大小, 但ProRes 422使我们能够保持最高的质量.

图5. 选择ProRes 422输出,以保持最高的质量.
最后,我们将帧率改为29.97 (下面的图6),因为这是我们将在我们的Premiere Pro项目中使用的帧率.
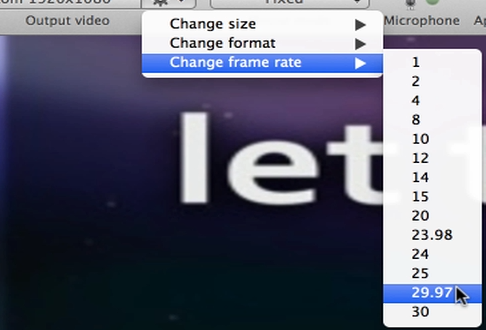
图6. 将帧率设置为29.97美元来匹配我们的Premiere Pro项目.
切换到鼠标模式,我们将选择默认的固定(下面的图7). 您可以在其他iShowU教程中探索其他选项.

图7. 选择固定鼠标模式.
For now we'll leave Microphone and Applications alone; we'll adjust these when we customize advanced settings.
就在鼠标模式的右边,你会发现键. 按键是iShowU HD Pro提供的一个很好的功能,它允许你在录制时向观众展示你正在按的按键. 这对于教育视频或显示键盘快捷键非常有用. 向右移动, 我们暂时不开摄像头, 但如果你想在截屏过程中用网络摄像头录下自己的画面,你就需要启用这个设置.
转到媒体(下面的图8), 您可以在这里导入静止图像等媒体, 或者你系统上的任何东西都可以转换成iShowU HD来增强你的屏幕截图.

图8. 在选择媒体的情况下访问系统上的媒体资产. 单击图像以查看其全尺寸.
相关文章
在本教程中, 我们将看看如何与TechSmith Camtasia创建屏幕截图, 然后将它们导入到Adobe Premiere Pro中,将它们合并到您现有的Premiere Pro项目中,以创建无缝结合屏幕截图和高清镜头的专业质量教学视频.
这里有三个快速的技巧,将简化你的标题工作流程在Premiere Pro中,当你创建你喜欢的风格,并希望使用他们一致,而不是每次重新发明他们.
SpeedGrade的新speedlook, 面具跟踪在After Effects, 同步设置在Adobe媒体编码器, 改进的多镜头在Premiere Pro, 扩展的超高清/4k支持, 和更多的
使用Adobe Lightroom 5对单反视频文件进行色彩分级和应用元数据既简单又高效,可以使现场切换者进行最少的编辑, 编辑新手, 专业编辑探索非传统的工作流程.
最近升级到Adobe CC可以很容易地在Adobe Premiere Pro CC中应用分级外观,并通过Premiere Pro CC和SpeedGrade CC之间的无缝往返匹配不同色温的镜头.
在最后一轮音频编辑冠军iZotope RX 3和Adobe Audition CC之间, 我们比较了两种音频编辑器的降噪和混响/回声减少.
在由两部分组成的系列文章的第一部分中, Jan Ozer比较了iZotope的新RX 3专业音频编辑器中的衰减和裂纹和pop-removal功能,以Adobe Audition CC中的并行功能.
探索3个新的关键功能在试听CC, 最新版本的Adobe专业音频编辑应用程序:消除嗡嗡声和其他不需要的可变频率噪音的声音去除, 响度雷达仪表,用于匹配和坚持广播音量标准, 和自动语音对齐ADR.
如果你发现自己不得不从Premiere Pro渲染多个序列, 有一种比使用Premiere Pro Export控件更简单的方法. 本教程将解释更容易和更有效的方式使用Adobe媒体编码器.
这里是一个快速教程的Premiere Pro CC用户如何迁移编码预设,您创建自定义和精简编码在Adobe Media Encoder CS5/6到Adobe Media Encoder CC,这样你就可以捡起你离开的地方.
在本教程中,您将学习如何使用刚刚发布的Adobe Premiere Pro CC中的新封闭字幕功能创建和编辑行业标准的视频封闭字幕.
两种类型的噪音会降低你拍摄视频的音频:一种是随机的噪音,比如麦克风的咔哒声和砰的一声, 以及持续的噪音,比如白噪音或空调嗡嗡声. 本教程演示如何在Adobe Audition CS6中删除它们.